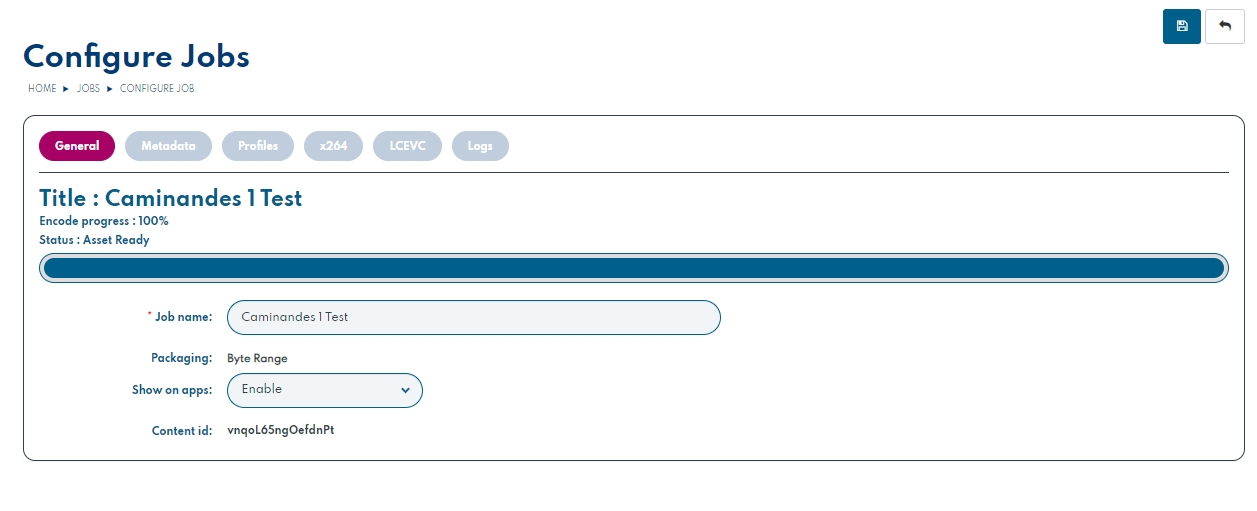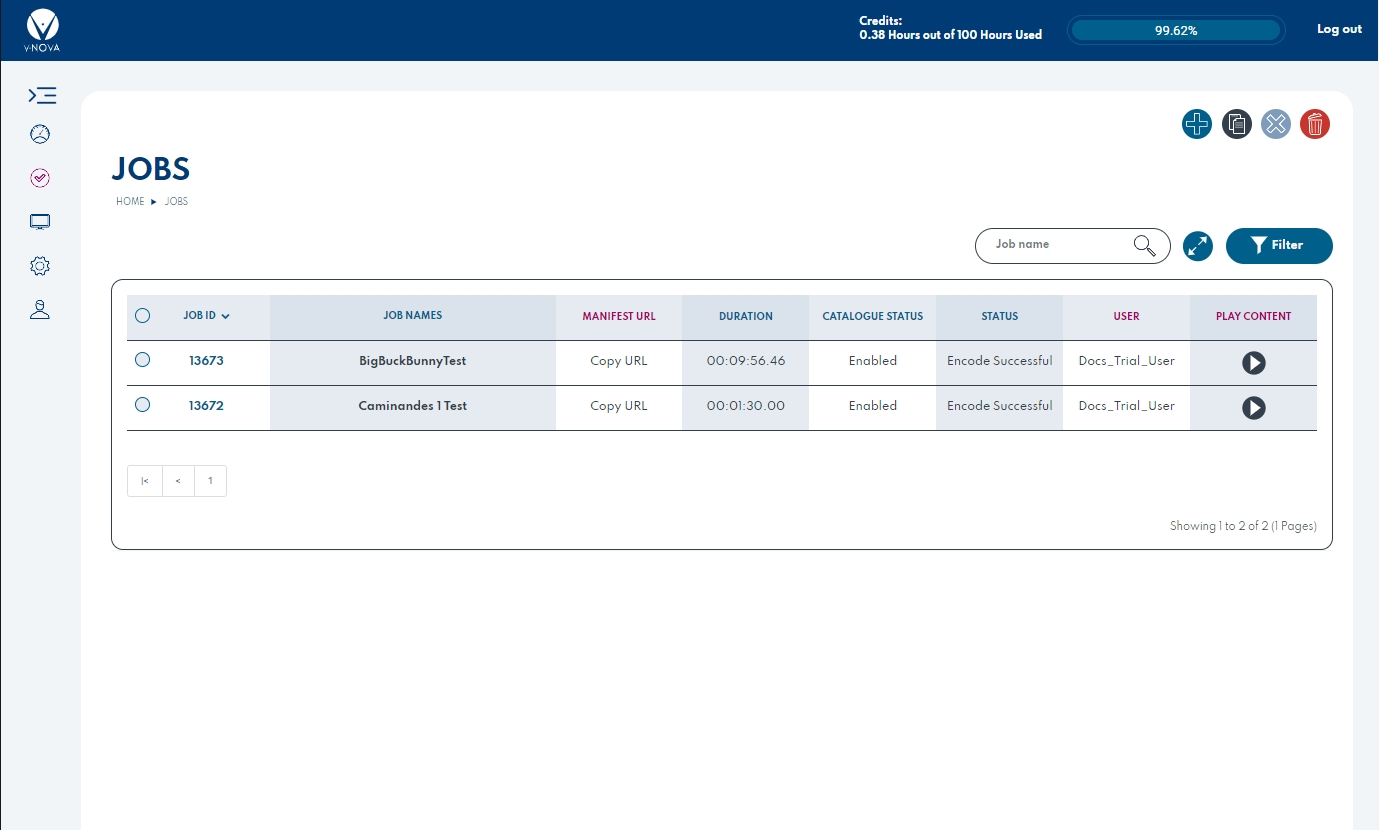VOD Job List
Last updated
Was this helpful?
Last updated
Was this helpful?
To display the list of the jobs:
On the left-hand navigation bar click the Encode Jobs item and then click on VOD. The Job List is displayed.
The following information is displayed for each job:
Job ID: Click the "v" icon to sort the Job IDs in ascending or descending order.
Job Names: User-speciified Job Name.
Manifest URL: Auto-assigned HLS (HTTP Live Streaming) or MPEG DASH Manifest URL that enables the stream to be played in any compatible player. To copy the URL:
Highlight the text and right click copy.
To exit the URL information display, click OK.
Duration: Source content duration.
Catalogue Status: Enabled/Disabled.
Status: Encode status: Encode Successful/Encode Unsuccessful.
Assets can be searched and filtered, using the filtering tools:
To search for a Job:
Enter a full or partial name of job in the Job Name field. Any results are displayed.
To set a filter:
The following fields can be specified as filters:
Job Name: Name of VOD asset.
Job ID: Job ID of the VOD asset.
Type of Packaging:
Byterange: Defined by a range of bytes
TS Chunks: Transport Stream Chunks
Webm: Media file
Content ID: Content ID of the VOD asset.
Date of Creation: Date of the creation of the VOD asset.
To perform a filter operation:
The following job operations can also be performed from the VOD Job List:
See Create a VOD Job.
To start a new VOD Job, by duplicating the settings of an existing VOD job:
In the Job List, check the checkbox to the left of the Job ID of the job that matches the specifications of the new job that is to be created.
Open the copied job and edit the settings as required as per Creating a VOD (Video on Demand) Job.
Click the Encode icon. The new VOD Job encodes with the Encode status displayed in the Status column.
To view the details of a VOD Job:
In the Job List, click the Job ID of the VOD Job. The following is displayed:
The following fields are displayed:
Title (Mandatory): The Title of the VOD Job. This field can be edited.
Packaging: Packaging, as set in the encode. Not editable.
Show on apps: Enable - show on V-Nova applications with same login, i.e webplayer.
Content ID: Assigned when the encode is performed. Not editable.
To edit the Title:
In the Title field, enter the new Title.
To delete a job:
When the confirmation popup appears: Click Cancel to cancel the operation, or OK to perform the operation. If OK has been selected, then the VOD Job is deleted from the Jobs List.
Click the Open Filter icon . The Job Library List dialog is displayed:
Click the Filter icon . The results are displayed.
Start a new Job: A new VOD job can be added.
Start more like this: A Job can be created, starting with duplicated settings from an existing Job.
Disable Contents: The contents of a VOD Job can be disabled which will mean they are not visible for playback in any of the V-Nova apps.
Delete: An existing job can be deleted.
Click the Start a new Job icon .
Click the Start more like this icon . A new encoding job is added to the jobs list called "Copy of <duplicated job name>"
Click the Save icon at the top right of the interface. This saves the updated settings.
Click the BACK icon to return to the Job List. The updated Catalogue Status is displayed.
Select the job in the Job List, then click the Delete Existing Job icon. A job's catalogue status must be disabled to be able to delete.